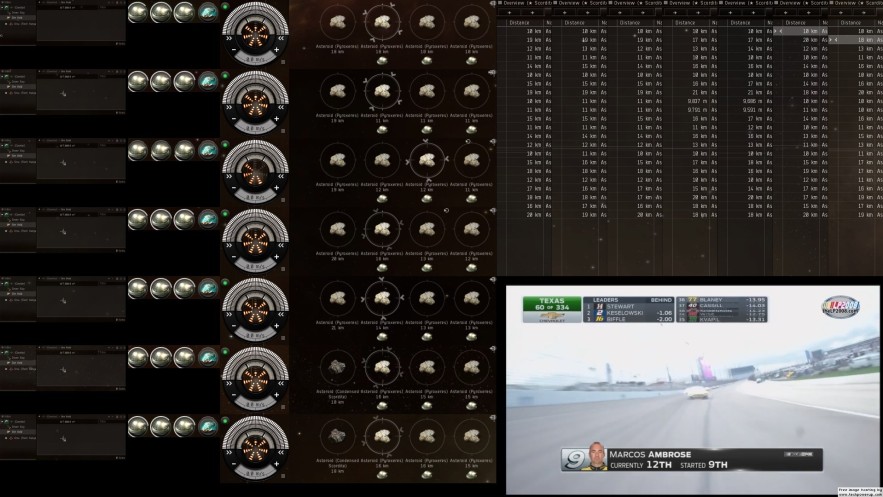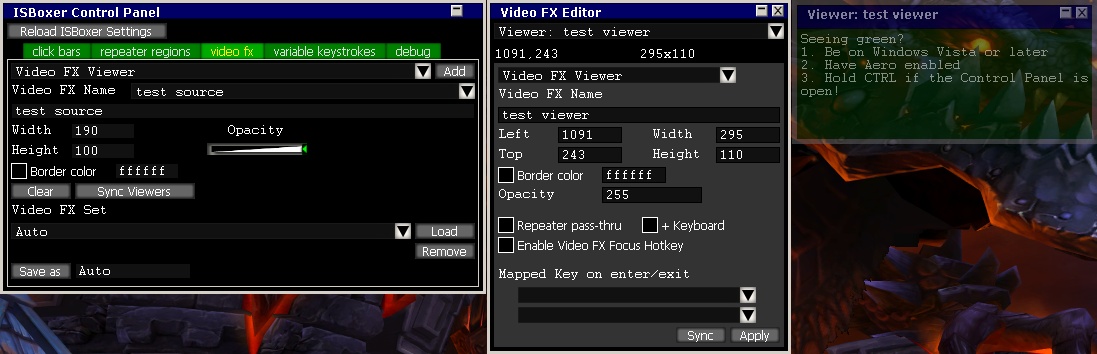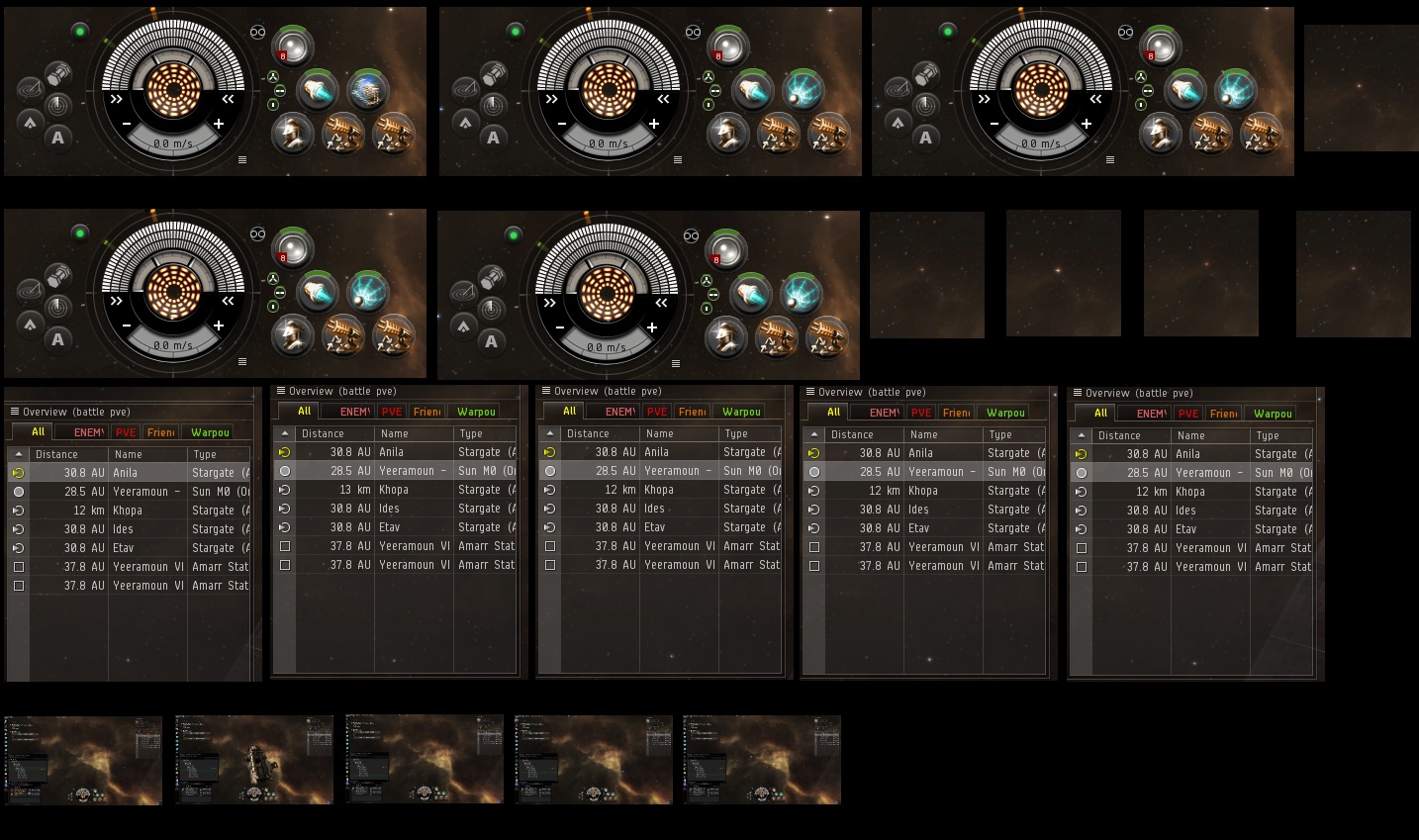Конструктор окон ISBoxer
Функция Video FX позволяет добавлять на экран фрагменты других окон. Она может оказаться очень полезной, если вам часто приходится взаимодействовать с остальными окнами, и вы не хотите постоянно между ними переключаться. Подобно сбору конструктора можно в несколько кликов "слепить" подходящий макет как в утилите настройки, так и непосредственно в самой игре. Для более сложных случаев к ISBoxer прилагается программа dxNothing, с которой мы также познакомимся.
Каждый элемент Video FX (сокращённо VFX) содержит один источник и любое количество областей для вывода изображения.
Кроме того, существует возможность привязать центр области просмотра к курсору, и в зависимости от его положения наблюдать какую-то часть другого окна. Такое поведение напоминает экранную лупу Windows.
Описание функции Video FX
- Для её работы требуется сборка Inner Space не ниже 5357 и операционная система Windows Vista или новее. Также для рабочего стола должен быть включён эффект Aero.
- Video FX работает только в пределах одного компьютера. Нельзя создать источник на одном компьютере, а выводить изображение на другом.
- Области просмотра Video FX при необходимости могут передавать источнику нажатия клавиш и клики мыши.
- Элементы Video FX отображаются поверх всего остального в окне, в том числе и поверх "фальшивых" курсоров.
- Источник и области просмотра могут быть заданы в игре по аналогии с настройкой функции "Repeater regions". Это можно делать как на уровне всей группы, так и с отдельно взятыми окнами.
- Если источник Video FX находится в уменьшенном окне, это отразится и на области просмотра - изображение потеряет чёткость.
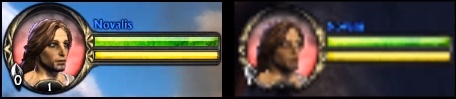
- Всем окнам автоматически присваивается источник, сформированный из полноэкранного изображения этого окна. Поэтому если вы хотите вывести в область просмотра всё окно целиком, создавать для него новый источник не нужно.
- Есть возможность выводить источник в любом количестве областей просмотра. Но если они окажутся в одном окне, то изображение выводится не будет.
- В ISBoxer, начиная с версии 40, источником Video FX может являться постороннее окно, заданное опцией "Other Window Source".
- Во время игры область просмотра можно обрезать через панель управления ISBoxer. Удерживая клавиши Ctrl+Alt+Shift, нарисуйте левой кнопкой мыши внутри области просмотра прямоугольник. И область просмотра, и источник примут размеры этого прямоугольника.
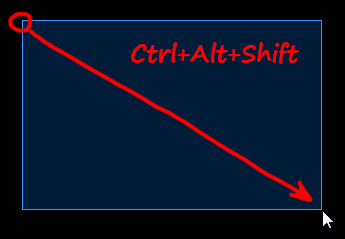
- Если вы хотите разместить области вывода изображения за пределами игровых окон или на втором мониторе, воспользуйтесь функцией dxNothing.
- Система Windows, пытаясь сэкономить ресурсы, не обновляет изображение в свёрнутых окнах. Это касается и VideoFX - свернутое окно с источником будет передавать статичное изображение в область просмотра.
Настройка Video FX в игре
Все изменения, сделанные через Video FX Editor, будут временными до тех пор, пока вы не сохраните их кнопкой "Save As". Если этого не сделать, всё сбросится после выхода из игры. Сохраните настройки под именем "Auto", чтобы они автоматически загружались при каждом входе. Настройки, сохранённые под другими именами, нужно будет загружать вручную кнопкой "Load". Во время сохранения будут затронуты все источники и области просмотра во всех запущенных окнах.
Добавление источника
- Переключитесь на окно, внутри которого должен находится создаваемый источник.
- Вызовите панель управления ISBoxer. По умолчанию это делается комбинацией Ctrl+Alt+Shift+G.
- Перейдите на вкладку "Video FX".
- В первом выпадающем списке выберите пункт "Video FX Source".
- Под надписью "Video FX Name" введите название нового источника.
- При необходимости вы можете вручную задать ширину и высоту напротив "Width" и "Height" соответственно.
- Нажмите "Add".
Добавление области просмотра
Для создания такой области нужно иметь источник, из которого будет поступать изображение. Несколько источников уже созданы для вас автоматически.
- Переключитесь на окно, внутри которого должно выводиться изображение из источника.
- Вызовите панель управления ISBoxer. По умолчанию это делается комбинацией Ctrl+Alt+Shift+G.
- Перейдите на вкладку "Video FX".
- В первом выпадающем списке выберите пункт "Video FX Viewer".
- Под надписью "Video FX Name" введите название новой области просмотра или выберите из списка напротив существующий источник для автоматического заполнения некоторых параметров. Если вы хотите выводить в область просмотра всё окно целиком, укажите здесь название сессии Inner Space (is1, is2, is3 и т. д.), соответствующей ячейке в группе персонажей.
- При необходимости вы можете вручную задать ширину и высоту напротив "Width" и "Height" соответственно.
- Нажмите "Add". Если у добавленной области просмотра существует источник, вы увидите получаемое из него изображение. При необходимости его можно перемещать и изменять его размеры.
Добавление источника из неигрового окна
Параметр "Other Window Source" в первом выпадающем меню позволяет создать элемент Video FX, например, для браузера или видеопроигрывателя.
- В игре вызовите панель управления ISBoxer. По умолчанию это делается комбинацией Ctrl+Alt+Shift+G.
- Перейдите на вкладку "Video FX".
- В первом выпадающем списке выберите пункт "Other Window Source".
- Ниже есть ещё один выпадающий список, содержащий названия системных процессов с доступными для вывода окнами. Выберите один из них для добавления источника.
- Под надписью "Video FX Name" введите название нового источника.
- При необходимости вы можете вручную задать ширину и высоту напротив "Width" и "Height" соответственно.
- Нажмите "Add".
- Новый источник добавлен, осталось создать для него область просмотра.
Video FX Action
Источники и области просмотра, которые мы создавали в игре через панель управления ISBoxer, можно добавлять сложной горячей клавишей, настраиваемой в утилите ISBoxer. Общая информация о таких клавишах (Mapped Keys) изложена в материале ISBoxer: ручная настройка горячих клавиш.
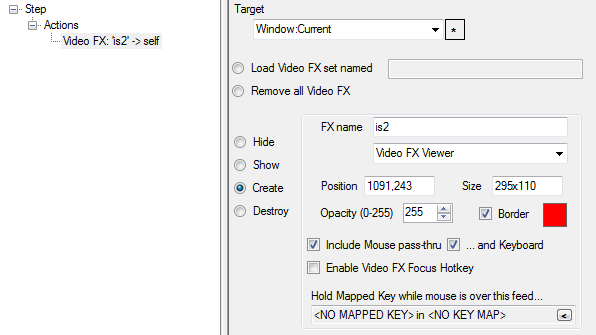
Video FX Action - это одно из множества действий, которые можно применять при создании сложных горячих клавиш. Выполняемый этим действием сценарий задаётся следующими опциями:
- Target.
Выбор окна или окон, которые будут затронуты этим действием. - Load Video FX set named.
Загрузка настроек, сохранённых ранее кнопкой "Save As" в панели управления ISBoxer. - Remove all Video FX.
Временное удаление у выбранной цели (Target) всех элементов Video FX. - Hide/Show.
Временное скрытие/показ всех областей для вывода Video FX. - Create.
Создание источника или области для вывода изображения в соответствии с заданными параметрами.
- Include Mouse pass-thru... and Keyboard.
Если включить эти опции, то через новую область источнику будут передаваться клики мыши и нажатия с клавиатуры. - Enable Video FX Focus Hotkey.
Активируйте эту опцию, чтобы иметь возможность легко переключить фокус на источник. По умолчанию за это отвечает Alt+ЛКМ, меняется комбинация в разделе "ISBoxer > Character Sets > [название группы] > Video FX Focus hotkey". - Hold Mapped Key while mouse is over this feed...
Позволяет указать другую сложную горячую клавишу, которая будет вызвана во время прохода курсора над создаваемой областью.
- Include Mouse pass-thru... and Keyboard.
- Destroy.
Удаление заданного элемента Video FX. Этот параметр работает так, будто вы открыли панель управления в игре и нажали на X рядом с этим элементом. Удаление не произойдёт окончательно, пока вы не сохраните изменения в игре кнопкой "Save As". В отличие от опции "Hide", эта может применятся ещё и на источниках.
DxNothing
ISBoxer версии 38.3.414.1 и выше содержит в себе программу, называемую dxNothing.exe. Это всего лишь пустое Direct3D9-окно, как игра, не имеющая внутри ничего. Чаще всего в него помещают области для вывода изображения Video FX.
Идея заключается в добавлении ещё одной ячейки в группу персонажей, которая будет содержать пустое окно dxNothing вместо обычного окна с игрой. Такое окно гибко настраивается, в результате чего добавленные в него области просмотра Video FX будут видны постоянно, независимо от того, на какое окно вы переключились. Всё это делает ISBoxer идеальным инструментом для создания коллажей из разных окон или организации панелей для мониторинга.
Создание нового окна dxNothing
Добавление dxNothing в Inner Space
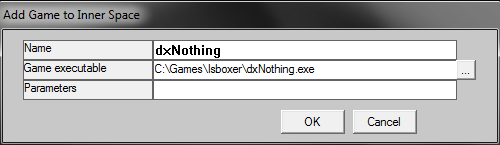
- В меню Inner Space (значок в системном трее рядом с часами) выберите "Add Game".
- В поле "Name" введите "dxNothing" или что-то более осмысленное.
- Укажите в поле "Game executable" путь в файлу "dxNothing.exe", который находится в одной папке с Inner Space.
- Нажмите "OK".
Добавление ячейки для dxNothing в группу персонажей
- В дереве настроек ISBoxer кликните правой кнопкой мыши по разделу "Characters" и выберите "New Character".
- Задайте новому элементу имя "dxNothing".
- На панели справа внизу включите параметр "Video FX Viewers stay when in background (blocks Video FX Sources!)" - так миниатюры будут видны постоянно. Чтобы изменения вступили в силу, требуется перезапуск всех окон dxNothing, запущенных в этот момент.
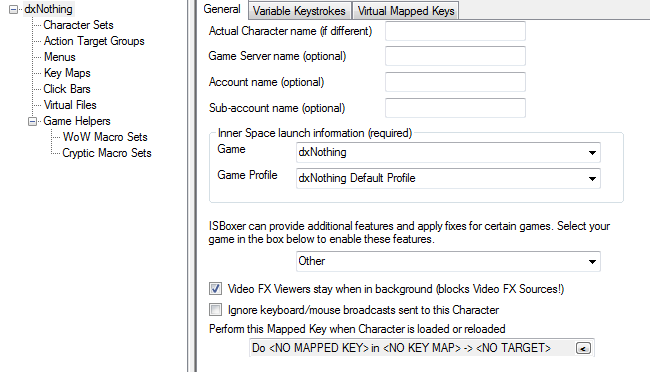
- В секции "Inner Space launch information" укажите профиль dxNothing, добавленный ранее в Inner Space.
- Перейдите в раздел "Character Sets > [название группы]".
- На панели слева внизу щёлкните правой кнопкой мыши по "Slots" и выберите "New Slot".
- Перетащите dxNothing из списка "Characters" в новую ячейку вашей группы:
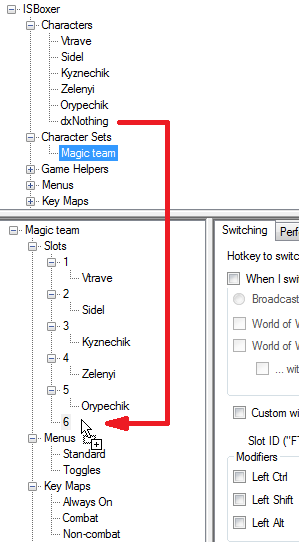
Для дальнейшей настройки вам нужно представить, какой макет в итоге вы хотите получить. Вероятно, вам придётся обновить макет расположения окон, потому что в группе добавилась новая ячейка. Для этого лучше воспользоваться помощником из меню "Wizards > Window Layout Wizard".
Что с новым окном делать дальше - задача в значительной степени творческая. Его можно разместить где угодно и наполнить любыми элементами, доступными и для остальных игровых окон. Несколько примеров вы найдёте в материале ISBoxer: применение VFX-макетов.